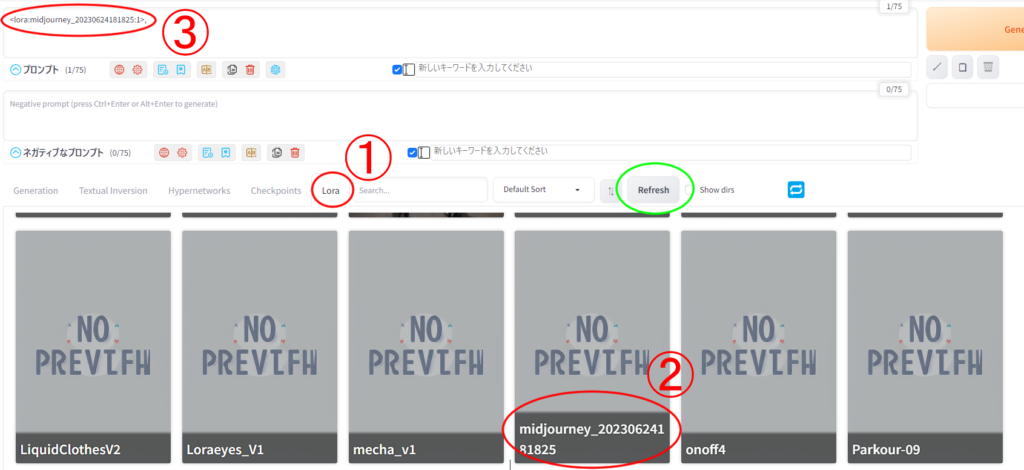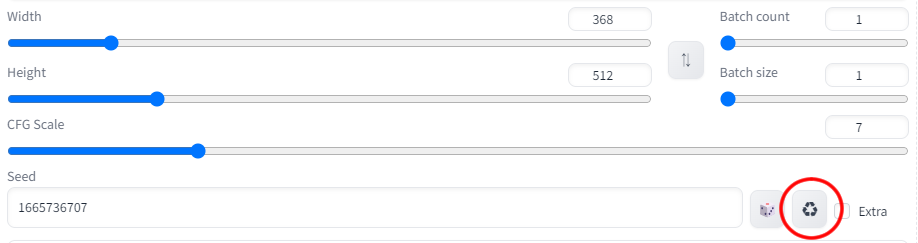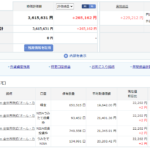Stable Diffusion Web Ui(以下SDWebUi)を定額で使えるサービス「生成AI GO」を利用して、実際にイラストを出力する手順を紹介します。

model: MeinaMix
stable diffusion web uiの起動
「生成AI GO」の申し込み・ログイン部分は割愛します。
ログインすると以下の画面になります。
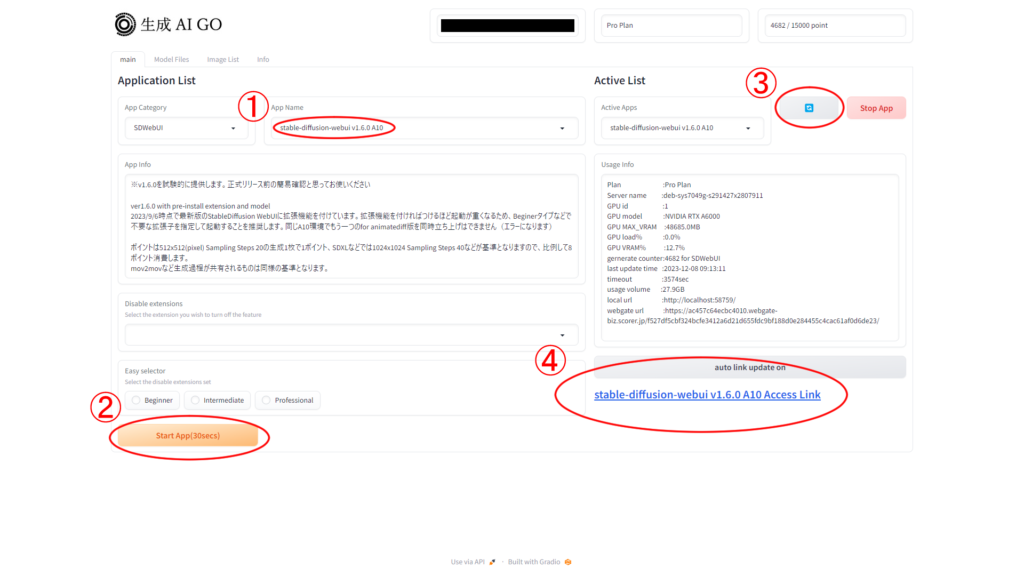
「App Name」で「stable diffusion web ui v1.6.0 A10」を選択します。
次に「Start App」をクリックし、30秒ほど待ちます。
③の更新ボタンを押すと、④の場所にリンクが生成されます。
モデルのダウンロード・アップロード
事前準備として、今回使用するCheckpointとLoraをSDWebUiで使えるようにします。
モデルのダウンロード
モデルをCivitaiからダウンロードします。Civitaiの会員登録の部分は割愛します。
今回使用するCheckpointとLoraは以下になります。
Checkpoint
MeinaMix https://civitai.com/models/7240/meinamix
Lora
百花缭乱/midjourney 二次元/midjourney anime style Lora https://civitai.com/models/98401/midjourney-yuanmidjourney-anime-style-lora
リンクをクリックすると次のような画面になります。
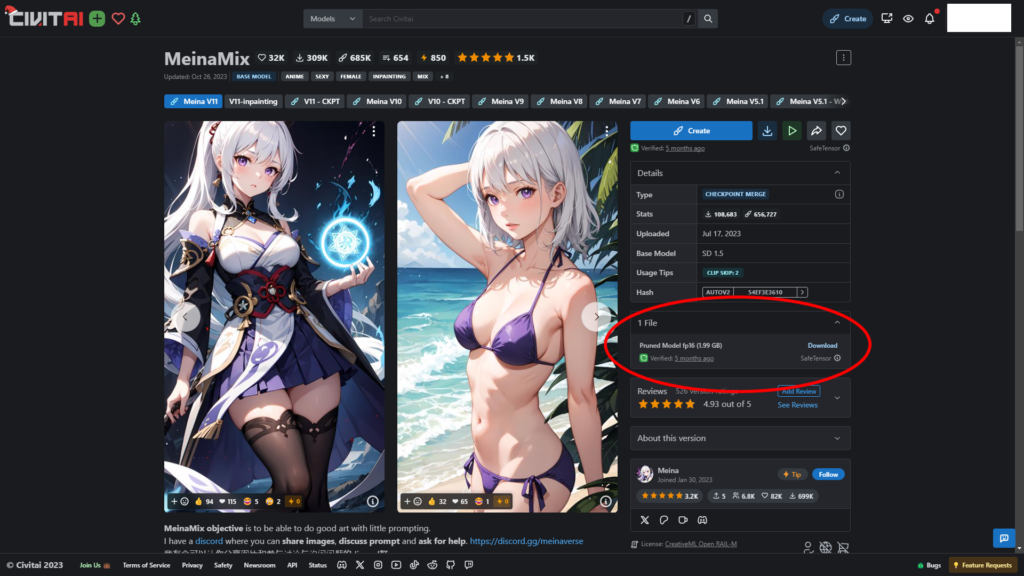
赤丸で示した「1 File」の部分をクリックするとファイルが出てきますので、ダウンロードします。
モデルのアップロード
「生成AI GO」の起動時画面に戻り、赤丸で示した「Model Files」をクリックします。
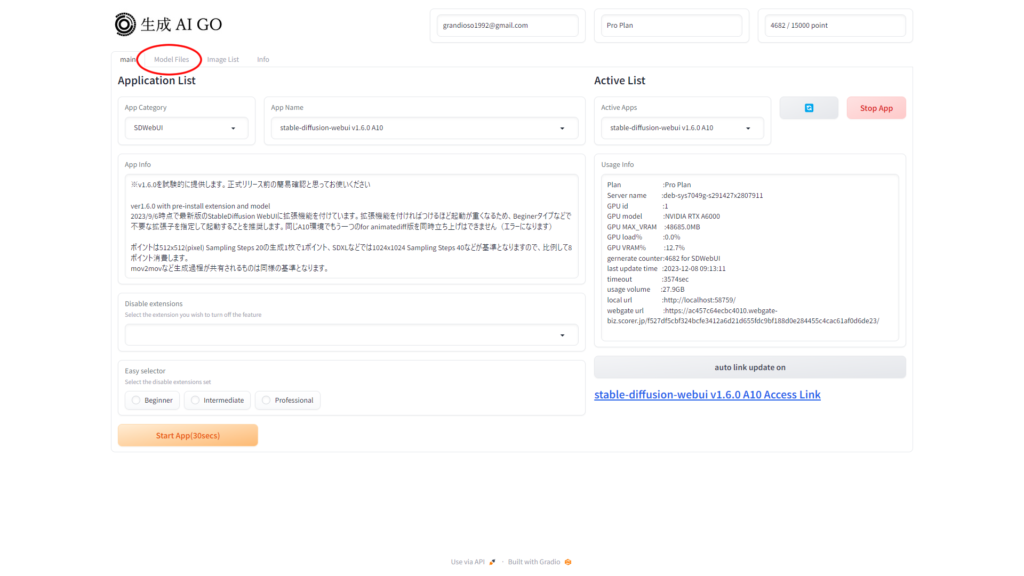
以下の画面になります。
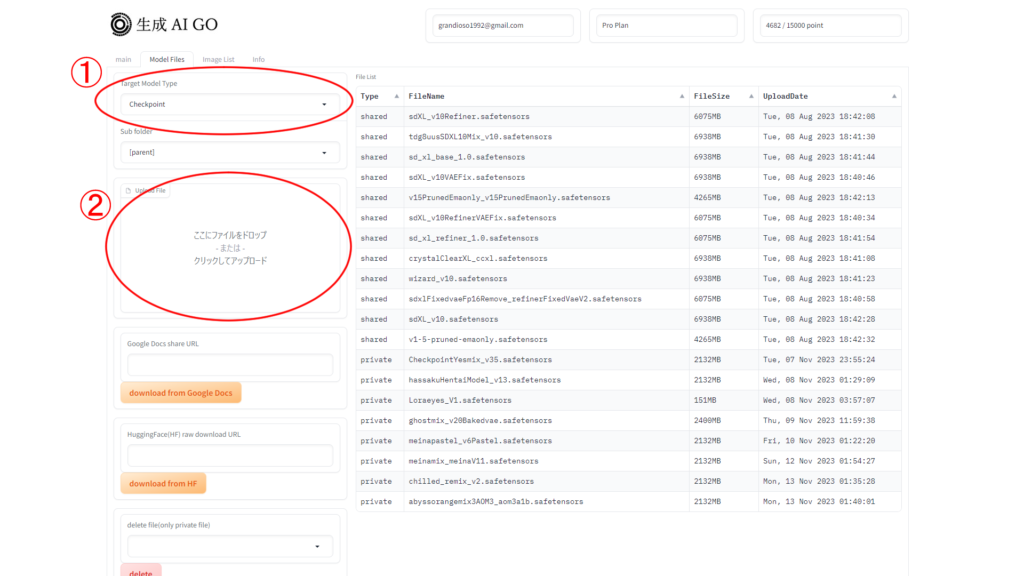
①で「Checkpoint」を選び、②の場所へ「meinamix_meinaV11.safetensors」をドロップします。
同様に、①で「Lora」を選び、②の場所へ「midjourney_20230624181825.safetensors」をドロップします。
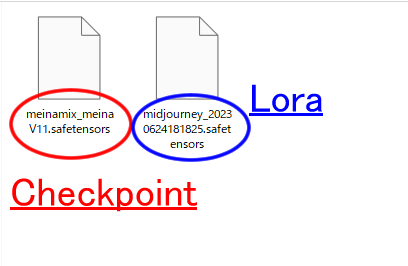
stable diffusion web uiの設定をする
SDWebUiは起動するたびに設定がリセットされます。今回は私がいつも行っている設定を紹介します。
[1]で生成したSDWebUiのリンクをクリックすると、以下のような画面になります。
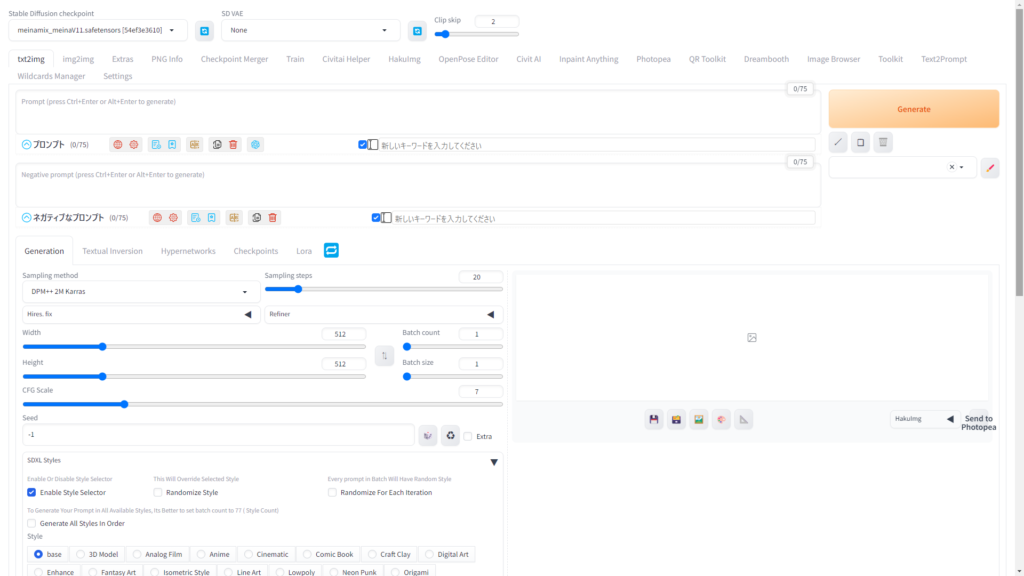
Enable NSFW filterを無効化する
最初の画面を下にスクロールし、「Enable NSFW filter」のチェックを外します。
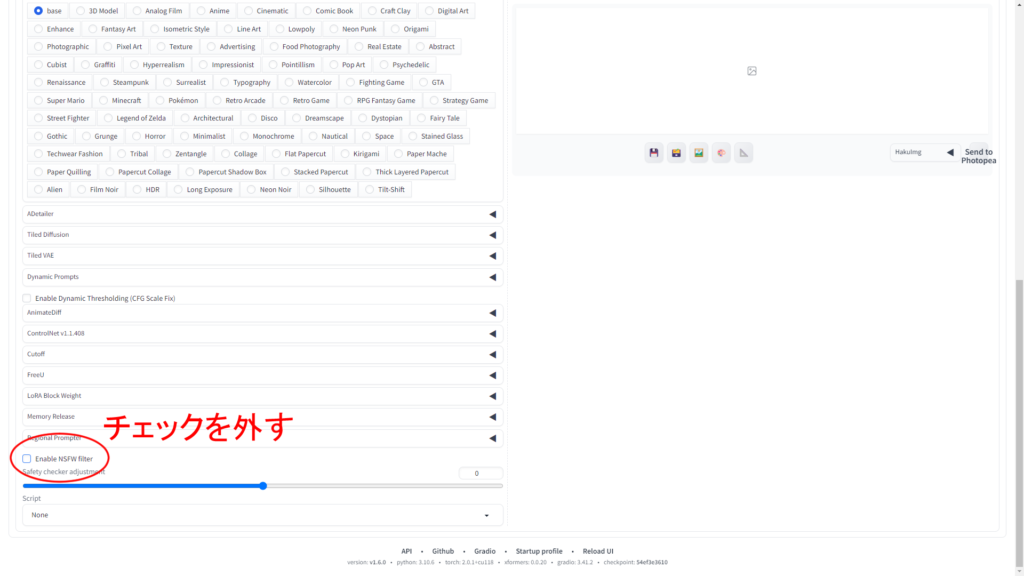
Eta noise seed deltaを31337にする
上のタブから「Settings」を選び、左列の「Sampler Parameters」内の「Eta noise seed delta」の値を0から31337に変更します。
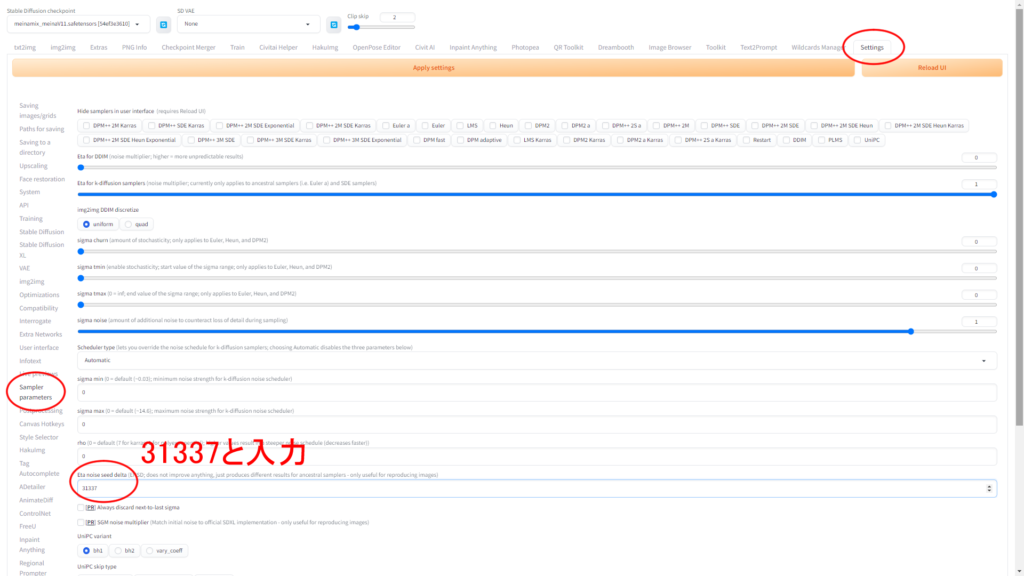
Stable Diffusion checkpointをMeinaMixに変更する
左上の「Stable Diffusion checkpoint」から開けるリストか、中央付近にある「Checkpoint」タブから「meinamix_meinaV11」を選択します。
候補に出ないときは、緑丸で示した更新ボタンをクリックして下さい。
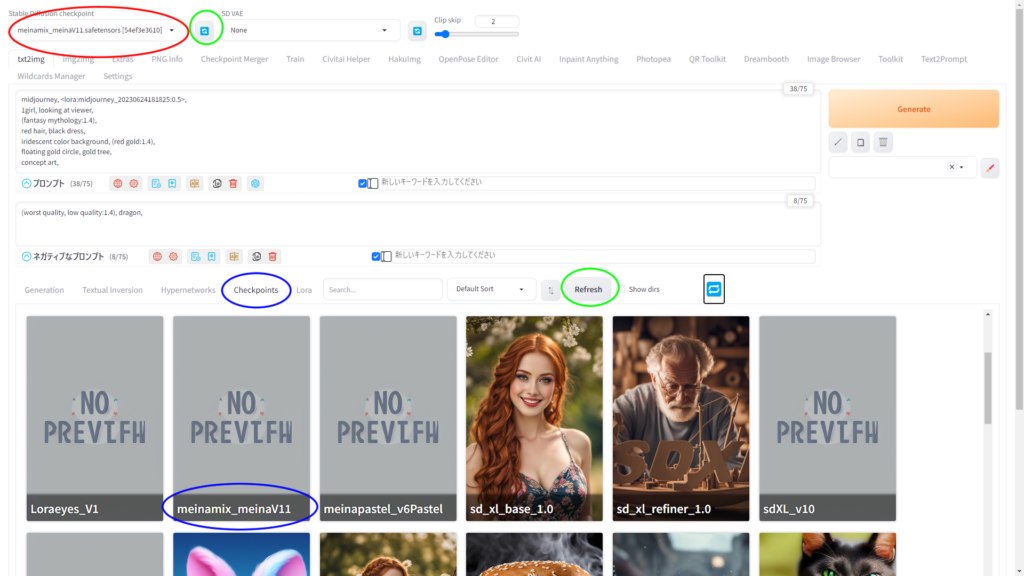
縦横比とHires. fixの設定を行う
「Hires. fix」の横にある三角をクリックすると設定欄が開きます。
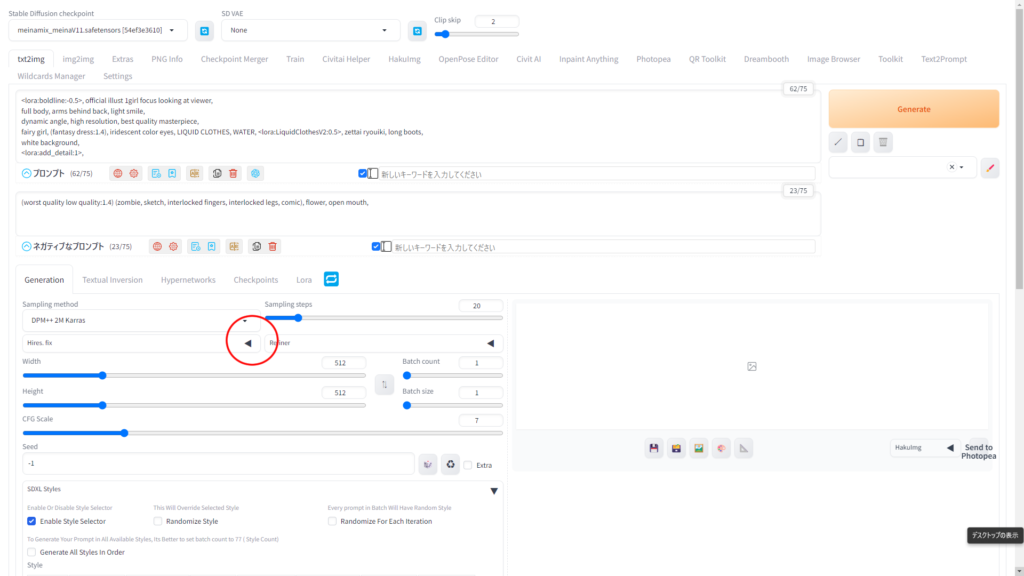
パラメーターを次のように設定します。
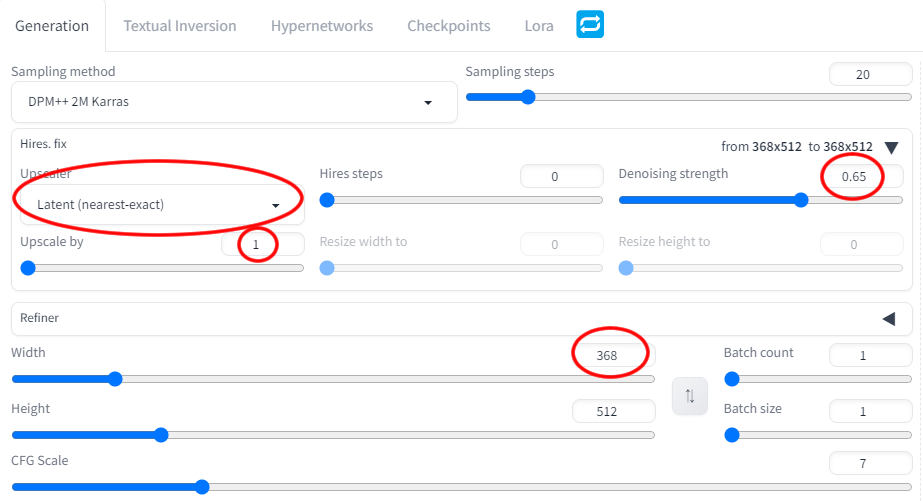
Sampling method: DPM++ 2M Karras
Upscaler: Latent (nearest-exact)
Upscale by: 1
Hires steps: 0
Denoising strength: 0.65
Width: 368
Height: 512
CFG Scale: 7
初期設定と異なる部分を赤いマーカーで示しました。
なお「Upscale by」を1にしている理由はSeed値の試行回数を重ねる上でpointを節約するためです。良さそうな構図が出力されたらSeed値を固定し、Upscale by 3で出力します。
プロンプトを入力する
以下の場所にプロンプトとネガティブプロンプトを入力します。
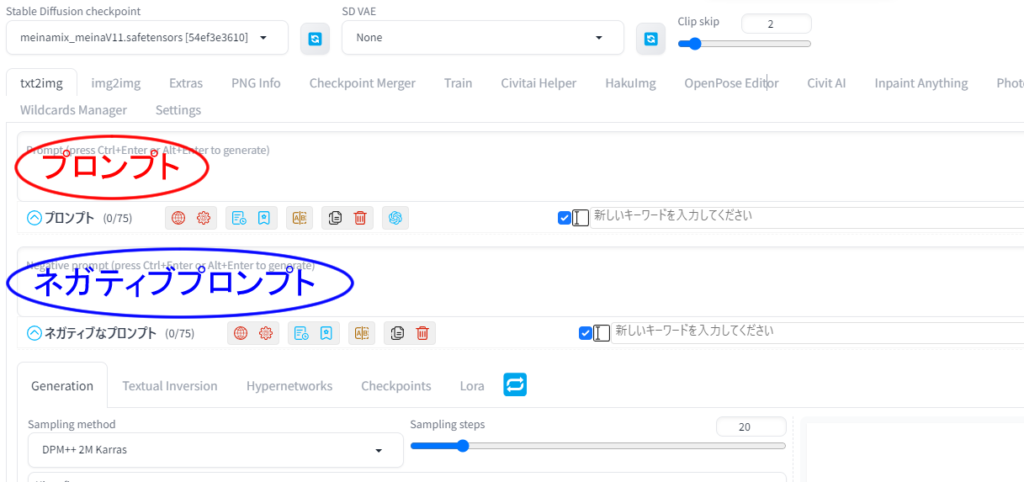
今回は一例として、私がどのような流れでプロンプトを入力したかを書いていきます。
何となく次のようなことを考えていました。
最近見つけたmidjourney風にするLoraが面白いから使いたい。
赤と金色をモチーフにしたイラストを出力したい。
ということで、とりあえず先日出力した「blue unexplored region(https://rukawashinichi.com/aiillust-promptmemo/#toc1)」を一部改変する形で、次のようなプロンプトを入力しました。
prompt
midjourney, <lora:midjourney_20230624181825:0.5>,
1girl, looking at viewer,
(fantasy mythology:1.4),
iridescent color background, (red gold:1.4),
concept art,
Negative prompt
(worst quality, low quality:1.4),
このプロンプトで数回出力していると、

この画像にビビッと来たので、Upscaleを3に上げ、シードを固定して再度出力しました。
そうして出力された画像が以下になります。

これを見て思ったのが、
背後に浮かんでいる金色の球みたいなものが綺麗だから強調したい。
赤髪と黒いドレスが良い感じ。
何となく植物っぽい方向に行きたそう。
これを踏まえて、プロンプトに次のような調整を加えながらUpscaleby 1と3を行ったり来たりしながら出力を繰り返しました。
キャラクター要素として「red hair」と「black dress」を追加して要素を安定させる。
「golden circle」「gold circle」「red flower」「red tree」「gold tree」等の単語を入れたり消したり、強度を変えたり語順を変えたりしながら、赤と金色というテーマカラーを強調する。
途中でドラゴンの頭のようなものが出力されるようになったので、「dragon」をネガティブプロンプトに追加する。
そうして、
prompt
midjourney, <lora:midjourney_20230624181825:0.5>,
1girl, looking at viewer,
(fantasy mythology:1.4),
red hair, black dress,
iridescent color background, (red gold:1.4),
floating gold circle, gold tree,
concept art,
Negative prompt
(worst quality, low quality:1.4), dragon,
このプロンプトで、次のような画像が出力されました。

ビビッときたので、Upscale by 3にして、Seed値を固定して再出力します。

なかなか好みのイラストになりました。
何となく木のトンネルっぽいので、タイトルを「tree tunnel」に決めました。
おわりに
今回は「生成AI GO」でSDWebUiを起動し、実際にイラストを作成する流れを紹介しました。
「生成AI GO」は月額固定でSDWebUiを使えて、モデルやLoraもほぼ自由に追加できるため、使っていて楽しいサービスです(若干高いですが、PCを新調して環境構築して、というお金と手間を考えれば…)。
この記事が画像生成AIに興味がある、SDWebUiを使ってみたい、といった方のお役に立てれば幸いです。お読み頂きありがとうございました。